Jul 20, 2009 FileZilla is available for Windows, Mac and Linux. This tutorial features Mac screenshots, but the techniques also apply if you're running FileZilla on Windows or Linux. Connecting to your Web server The first thing you need to do is connect to your Web server. Connect to FTP server via FileZilla Site Manager. Run FileZilla on your Mac. Click on the Site Manager icon at the top left. Click New Site, enter a name for the new site. Enter your domain name or server IP address in the Host box. Choose FTP protocol, either FTP – File Transfer Protocol or SFTP – SSH File Transfer Protocol.
FileZilla is a free, open-source, cross-platform FTP (File Transfer Protocol) application. FileZilla supports FTP,SFTP and FTPS (FTP over SSL/TLS). Support for SFTP (SSH File Transfer Protocol), which can be used to share folders over a network.
FileZilla is a very useful software for WordPress Bloggers and webmasters in general as they can use it to transfer files between their own computer and their WordPress Hosting account. It is available for MS Windows, Linux, and Mac OS X. In this post you will learn how to download and install FileZilla.
FileZilla FTP Free Software
FileZilla Features
FileZilla is a fast and reliable cross-platform FTP, FTPS and SFTP client with lots of useful features for Webmasters and an easy user interface which will help you a lot in using the software especially if you're a beginner Webmaster.
These are some features of FileZilla.
Filezilla Mac Cnet
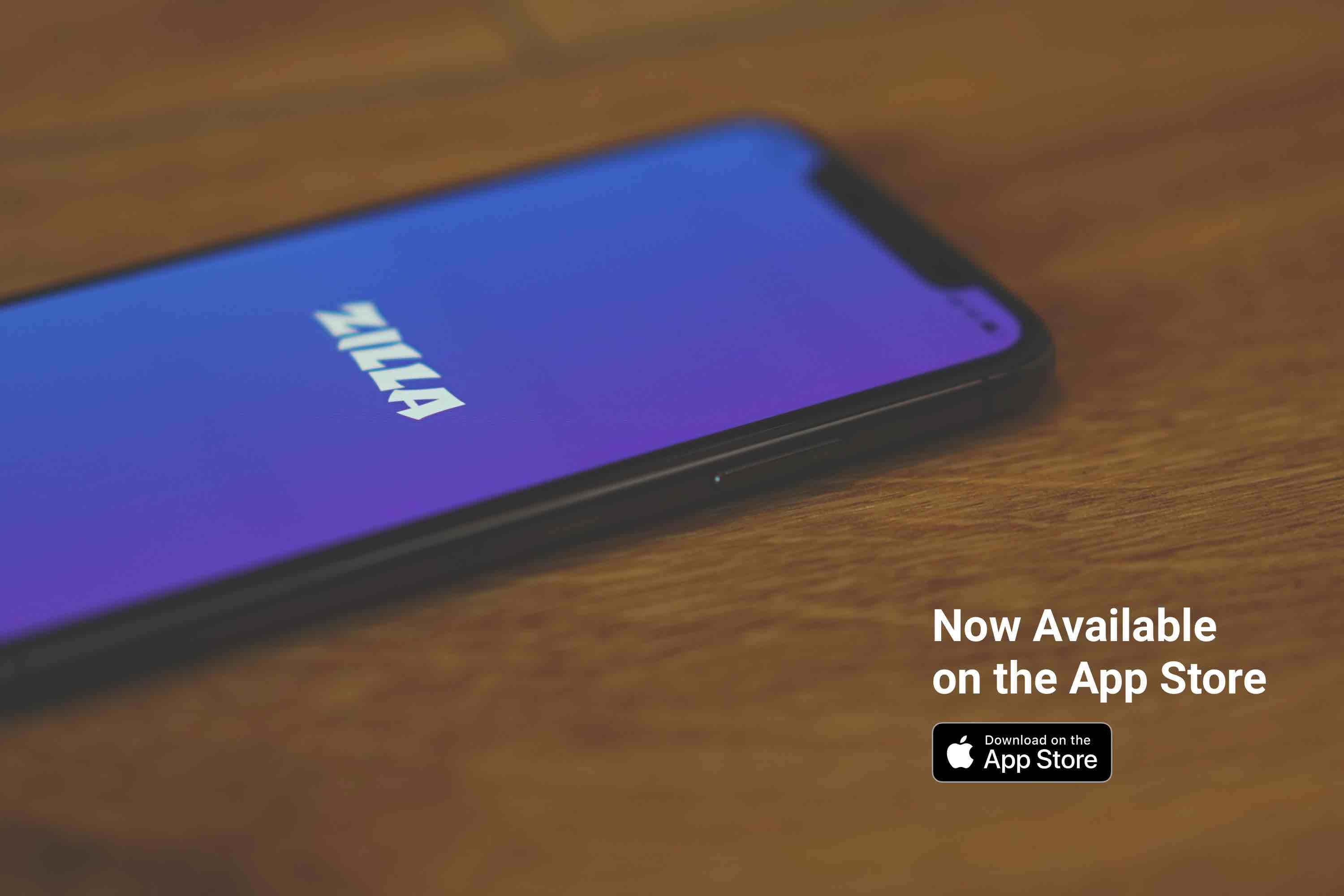
- Ease fo use: FileZilla provides an easy user interface.
- FileZilla Supports FTP, FTP over SSL/TLS (FTPS) and SSH File Transfer Protocol (SFTP).
- FileZilla is a Cross-platform software. Which means you can run it on MS Windows, Linux, *BSD, Mac OS X and more.
- FileZilla supports IPv6.
- FileZilla is available in 47 languages worldwide which are: (Arabic, Armenian, Basque, Bulgarian, Catalan, Chinese, Corsican, Croatian, Czech, Danish, Dutch, German, Greek, Estonian, Finnish, French, Galligan, Hebrew, Hungarian, Indonesian, Icelandic, Italian, Japanese, Georgian, Khmer, Korean, Kurdish, Kyrgyz, Lithuanian, Latvian, Macedonian, Norwegian, Nepali, Occitan, Persian (Farsi), Polish, Portuguese, Romanian, Russian, Serbian, Slovak, Slovenian, Spanish, Thai, Turkish, Ukrainian, Vietnamese).
- FileZilla Supports resuming which means the file transfer process can be paused and continued.
- FileZilla also supports transfer of large files >4GB.
- FileZilla provides a tabbed user interface.
- It also has a powerful Site Manager and transfer queue.
- It also supports bookmarking.
- Drag & drop is supported by FileZilla.
- With FileZilla you can Configure transfer speed limits to limit your transfer speed.
- FileZilla supports Filename filters.
- It also supports Directory comparison.
- In FileZilla, you can configure your network settings using Network configuration wizard.
- Remote file editing
- Keep-alive
- HTTP/1.1, SOCKS5, and FTP-Proxy support
- Logging to file
- Synchronized directory browsing
- You can search for files in FileZilla using the Remote file search feature.
Downloading FileZilla
As I mentioned before FileZilla is a free open-source software. You can download the latest stable version of FileZilla for free from its official site: FileZilla Project.
- Choose the appropriate package for your platform and processor.
*[for me it would be Windows (64bit)]. - Now click the link to download the software *see below image.
After clicking the download link you will be redirected to the page appears in image below, and your download will start automatically.
If it does not start automatically click 'Direct Link' or 'Mirror' to download it from a location close to your location.
Now you've downloaded the last stable version of FileZilla. Go to next step to learn how to install it!
Installing FileZilla on Windows OS
Installing FileZilla Windows is quite simple. Note: All screenshots are from Windows 8. Yours may look different, but the functionality is the same.
- Log in to Windows with an administrator account.
- Open the downloaded package from last step (the .exe extension package is recommended), by clicking on it.
- This window will appear!
- Click 'I agree', Then the following window will appear; choose 'Anyone who uses this computer' if you want FileZilla to be available to all users or choose 'only for me' to be available for you only.
- Then click 'Next >' to continue.
In the next step, you need to choose which parts of the FileZilla you want to be installed.
To know more about each choice; hover your mouse over it and FileZilla will show you a description of the item.
Here is the window that will appear, after choosing, click 'Next >' to continue to the next step.
Now choose the folder in which to install FileZilla, or leave it as it is!
*Note: if you are migrating from FileZilla 2, do NEVER, EVER install into the same directory as FileZilla 2! FileZilla 3 is not an upgrade to FileZilla 2.
Choosing Start Menu Folder: Choose the Start Menu shortcut folder the default name is 'FileZilla FTP Client' leave it as it is or change it.
You can also choose not to install these shortcuts by choosing 'Do not create shortcuts'.
Then click 'Install' to start installing the software.
After you click 'Install' the installer will start installing the software.
Wait few seconds for the installation to finish then this window will appear, click 'Next >'.
Finally, click 'Finish' to finish the installation.
Now we've finished installing FileZilla on your Windows and it is ready to use enjoy 🙂
Installing FileZilla on Mac OS
Please note that the official binaries for FileZilla require OS X 10.5 or greater.
Installing FileZilla software on a Mac OS is very easy and can be completed in a few steps.
Filezilla Mac 10.6.8
First, download the correct package for your processor. Then double-click on the downloaded package file and it will be automatically extracted*. To start the software simply double-click the extracted application bundle.
*Note: If you have downloaded the FileZilla package using Safari browser, it will be automatically extracted and no need to extract it.
Installing FileZilla on Linux OS
In this section, we will inform you how to install FileZilla on the most popular Linux distributions – Ubuntu and Fedora.
Both the distributions allow the FileZilla software to be installed through their package managers.
In Ubuntu: open a terminal window, log as the root user, and execute the following command:
You will be prompted whether you want to continue with the installation. Type 'Y' and click on the Enter key of your keyboard.
The installation will be completed.
To run the application, You can find FileZilla in your Applications->Internet menu.
In Fedora: the installation on a computer with a Fedora distribution is almost the same.
First, you need to set up the RMP fusion repository in order to install the software.
Then execute the following command as the root user in the terminal window:
For more FileZilla tutorials check out other FileZilla tutorials on WordPress Made Easy.
Do you have any questions regarding FileZilla?
Feel free to leave a comment below!

